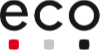Auch zu Twitch lässt sich über die Contentflow-Software ein Livestream schicken. Wie genau das geht, zeigen wir hier in drei Schritten:
1. Twitch-Account verknüpfen
Unter dem Menüpunkt „Account“ > „Soziale Netzwerke“ lassen sich verschiedenen Social Media Accounts verknüpfen. Dort lässt sich auch ein Twitch-Account mit Contentflow verbinden. Dabei öffnet sich ein separates Fenster, in dem man sich bei Twitch identifizieren muss. Danach stehen der Twitch-Account zur Verfügung.
 2. Streamingziel anlegen
2. Streamingziel anlegen
Anschließen geht man auf den Punkt „Streamingziel“. Mit einem Klick auf das Plus legt man ein neues Streamingziel an. Es öffnet sich dieses Fenster:
 Hier wählt man die Option „Soziales Netzwerk“, es öffnet sich eine Übersicht der verfügbaren Accounts. Hier wählt man den gewünschten Account aus. Im nächsten Schritt kann man alle Einstellungen vornehmen und die Daten für den Beitrag ausfüllen:
Hier wählt man die Option „Soziales Netzwerk“, es öffnet sich eine Übersicht der verfügbaren Accounts. Hier wählt man den gewünschten Account aus. Im nächsten Schritt kann man alle Einstellungen vornehmen und die Daten für den Beitrag ausfüllen:
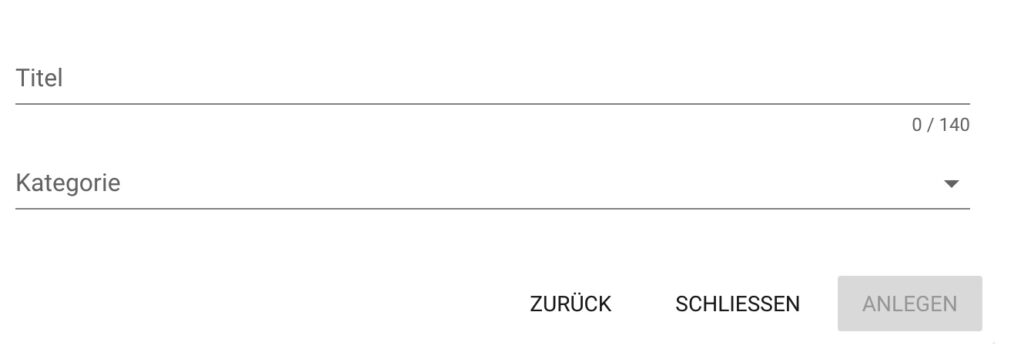 Mit diesen Daten wird der Livestream dann veröffentlicht. Abschließen klickt man auf „Anlegen“.
Mit diesen Daten wird der Livestream dann veröffentlicht. Abschließen klickt man auf „Anlegen“.
3. Streamquelle verknüpfen
Als letzten Schritt muss man die Streamquelle verknüpfen. Dafür geht man in der Zeile auf den Button „Streamquelle definieren“.
 In dem Fenster, welches sich öffnet, wählt man die Streamquelle aus und geht auf Speichern. Über den Button „Stream Overlay hinzufügen“ hat man die Möglichkeit, eine Grafik einzubinden. Damit sind jetzt alle Einstellungen vorgenommen, um über Contentflow einen Livestream bei Twitch zu streamen.
In dem Fenster, welches sich öffnet, wählt man die Streamquelle aus und geht auf Speichern. Über den Button „Stream Overlay hinzufügen“ hat man die Möglichkeit, eine Grafik einzubinden. Damit sind jetzt alle Einstellungen vorgenommen, um über Contentflow einen Livestream bei Twitch zu streamen.
Es gibt noch eine zweite Möglichkeit, wie man einen Livestream zu Twichtschicken kann, das ist das Streamen über einen RTMP-Server und Streamkey. Dafür geht man folgendermaßen vor:

Der Link zum Dashboard.
1. Twitch-Seite einrichten
Nach der Registrierung bei Twitch kann man sich mit seinen Daten anmelden und zum Dashboard gehen. Dort lassen sich die Daten zum Livestream eingeben, Titel, der Text, der als Live-Benachrichtigung verschickt werden soll, Kategorie und Sprache. Anschließend „Informationen aktualisieren“ klicken.

Das Twitch-Dashboard
2. Die Stream-Daten von Twitch
In der linken Spalte bei Twitch findent sich unter dem Punkt „Einstellungen“ ein Unterpunkt „Kanal“. Dort gibt es ein Feld, dieses entählt den Stream-Key. Dort lässt er sich bequem kopieren. Die dazugehörige Server-URL lautet immer rtmp://live.twitch.tv/app/, alternativ gibt es hier eine Liste, diese zeigt, welche Server-URL je nach Standort am besten ist.

3. Stream bei Contentflow einrichten
Anschließend lassen sich die Server-URL und der Stream-Schlüssel in die dazugehörigen Felder bei Contentflow übertragen. Dafür geht man auf „Streamingziel hinzufügen“ und wählt „Benutzerdefiniertes RTMP Ziel“ aus. Dort gibt man die Daten ein und geht auf „Anlegen“.
4. Stream beginnen
Und abschließend auf „Hinzufügen“ klicken und dann auf den kleinen Kreis neben dem Papierkorb klicken. Dann erscheint dort ein kleines Häkchen, wenn dies erscheint, kommt der Stream bei Twitch an. Twitch hat auf dieser Seite die technischen Anforderungen, die an einen Stream gestellt werden, zusammengestellt. Im Dashboard lässt sich mit dem „Twitch-Inspector“ ein Streamtest durchführen.
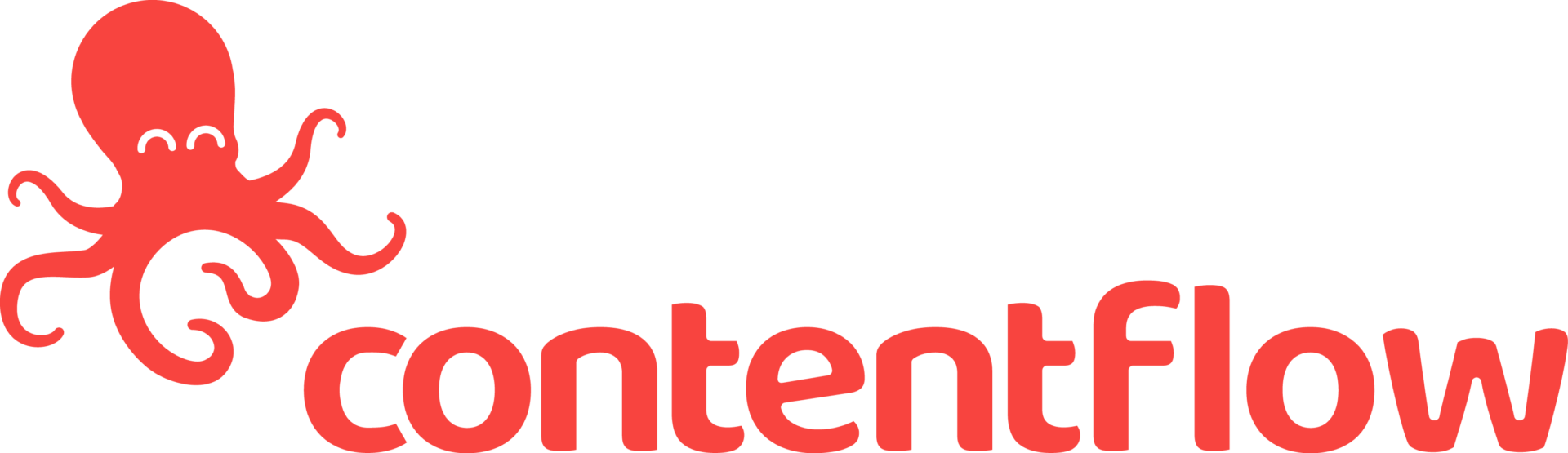

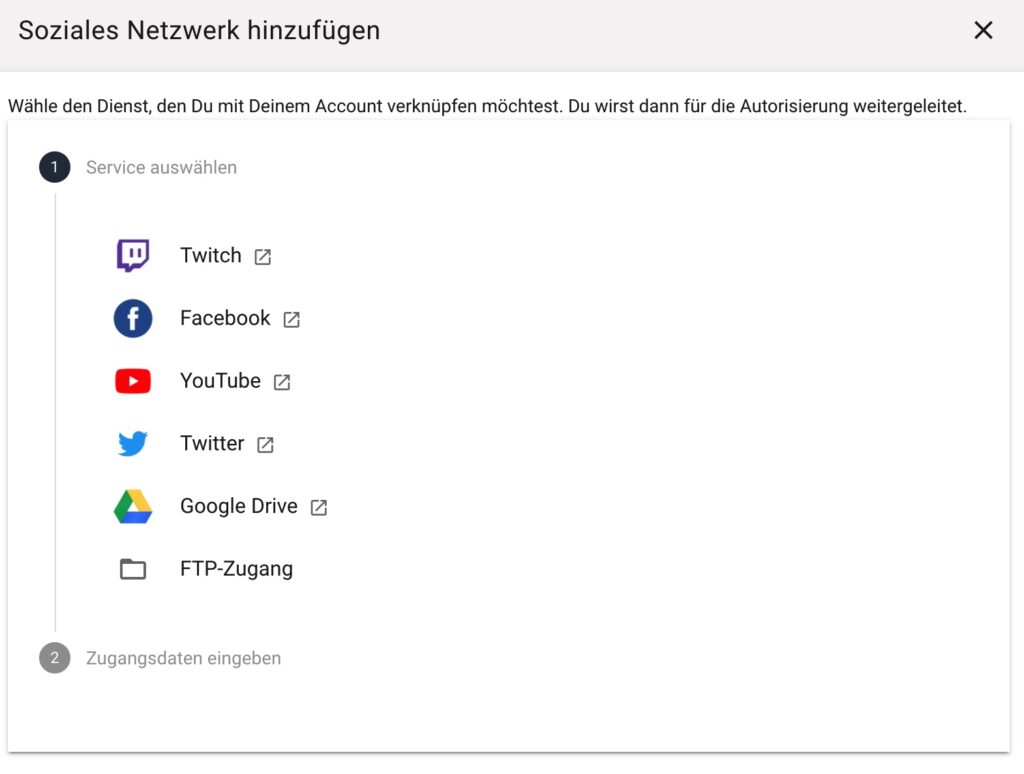 2. Streamingziel anlegen
2. Streamingziel anlegen
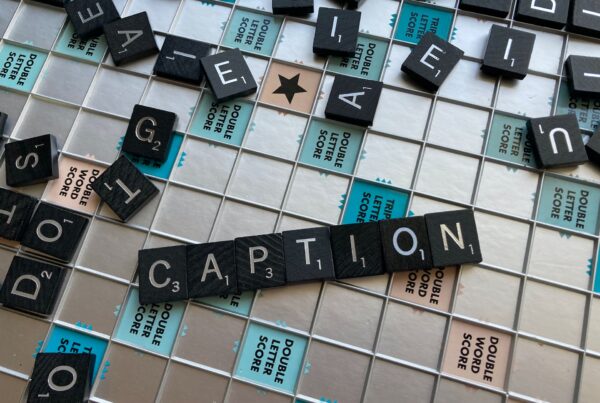

 Dieses Projekt wurde kofinanziert durch das Programm „Horizont 2020“ der Europäischen Union unter der Grant Agreement Nr. 876239, 959379 & 965502.
Dieses Projekt wurde kofinanziert durch das Programm „Horizont 2020“ der Europäischen Union unter der Grant Agreement Nr. 876239, 959379 & 965502.