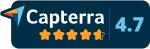Fast and mobile live streaming directly via smartphone is a very common application. You are mobile, you can use the existing infrastructure, you always have your (smartphone) camera with you anyway, and uploading is no problem. Especially in combination with the web browser or cloud-based Contentflow live streaming software, so many use cases can be realized. Since we are often asked which live streaming apps we recommend, here is an overview, including a short tutorial for each app.
Table of contents
+
For iOS and Android: The Streamlabs App
A very good, full-featured app that is available for Apple devices as well as in an Android version is the app from Streamlabs.
After installing it, you get the option to sign up via social media platforms. When you go to “Other Platforms”, you have the option to enter an RTMP server and stream closures.
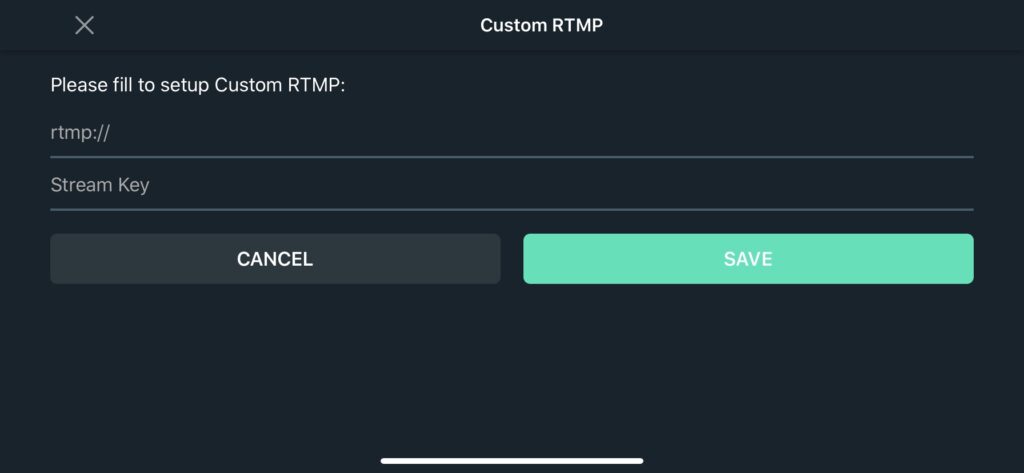
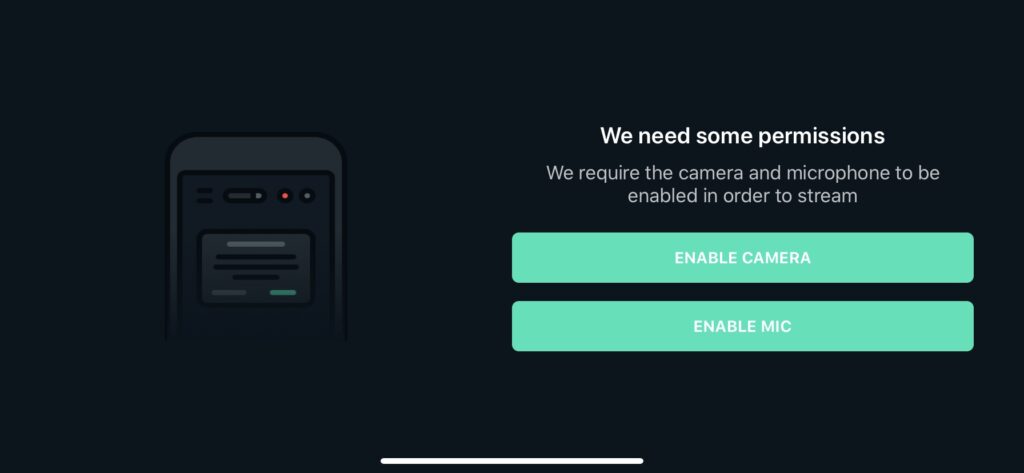
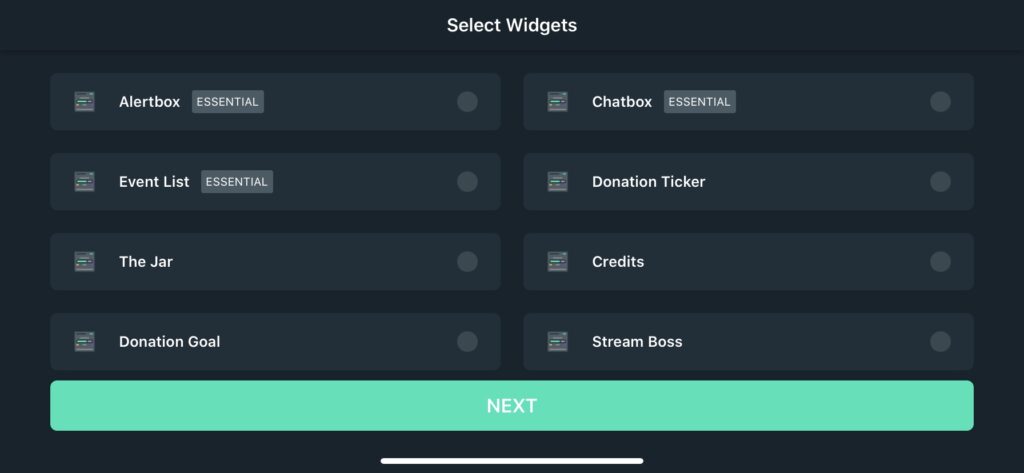
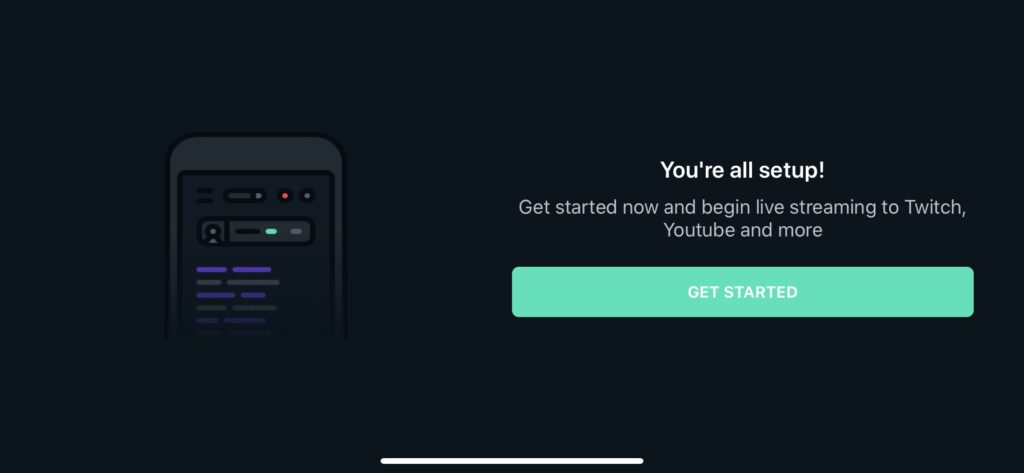
Live streaming apps for iOS
Basically, all live streaming apps need access to the camera. Otherwise, they do not differ much in the essential settings. The settings for frame rates, bit rates and the audio settings are identical. We have compiled the details at the end.
Wirecast Go
The app Wirecast Go from Telestream is available for free in the App Store, but you can only stream to YouTube with this version. The premium version is available for 6.99 Euros, which you need to stream to Contentflow. This is because you can enter your own RTMP servers here.
Immediately after downloading, opening and sharing the camera, a window opens. Here you click on the icon for the settings and have to enter the RTMP server there:
- Enter the data here.
- This is how it looks when the data is saved.
- Then you can send the signal by clicking the button.
The server URL and the stream key are required. Both can be copied from the backend of the Contentflow software and pasted into the two form fields. If you now click on the red button, the video signal will be sent to Contentflow.
The layer function
A very useful feature is the layer function. If you click on plus, the option opens in order to select graphics from the media gallery in three levels (the so-called layers) and insert them into the stream.
More details about the features of Wirecast Go can be found in this video:
Live Now
If the live streaming apps from Wirecast and Streamlabs offer too many possibilities, here is a very reduced, simple streaming app.
Live Now can be installed for free. When you open the app, you have the option to connect it to your YouTube account. However, this is not necessary. The data is already stored for services like Twitch or Facebook. But you can also freely replace the server URL and enter the stream key in Stream Name. Then click on the red button, the stream will now be sent. It should look like this:
Live streaming app for Android
RTMP Camera
If you are looking for a very simple live streaming app for Android, i.e., if you can cope with fewer functions than Streamlabs, we recommend the Android app RTMP-Camera.
After the installation, you have to enter the data of the RTMP server under “Options ” and next “Publish Address”. Then you are ready to go.
The correct settings
All live streaming apps offer additional options under Settings, for example to set frame rates, resolutions, or the codec. The settings should be carefully selected and tested here; incorrect settings can render the entire livestream unusable.
The preferred codec is H.264 with AAC. The resolution should be chosen as it will be streamed in the end. 1080p or 720p are most commonly used here.
The higher the bitrate, the better the quality. For example, 6,000 kbit/s for a resolution of 1,080p or 3,500 kbit/s for 720p. Some apps also offer an automatic selection where you set a maximum value. It is recommended to start with a value of 1,000kbit/s. This is not much for live streaming, but the connection quality can fluctuate during mobile streaming. If the stream runs well with 1000kbit/s, you can increase the bitrate step by step.
Frame rate also depends on the smartphone
Resolution and frame rate also depend on the smartphone. With older devices, this is often lower than with the latest models. Again, you can start low and scale up. On an older smartphone, you can start with 360p or 480p, each at 30 fps and 1,000 kbit/s. Newer smartphones should be fine with 720p and 30 fps and a bit rate of 3,000 or 4,500 kbit/s.
Basically, it is important to have a stable bandwidth for a good result. This should be tested beforehand.
We have compiled more on the topic of bandwidth and resolution.
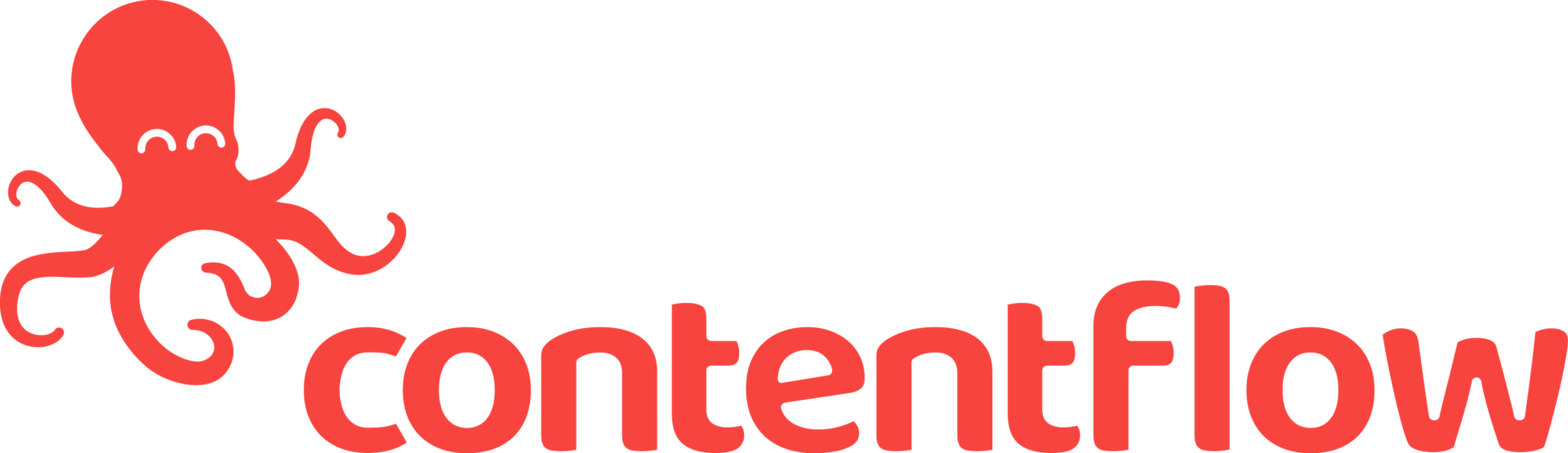
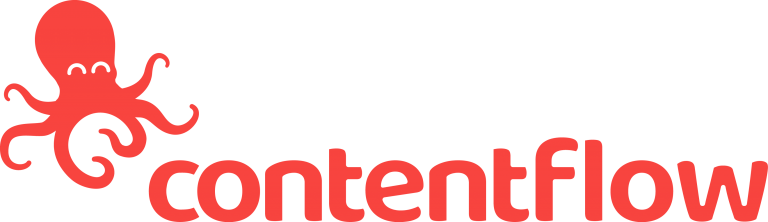

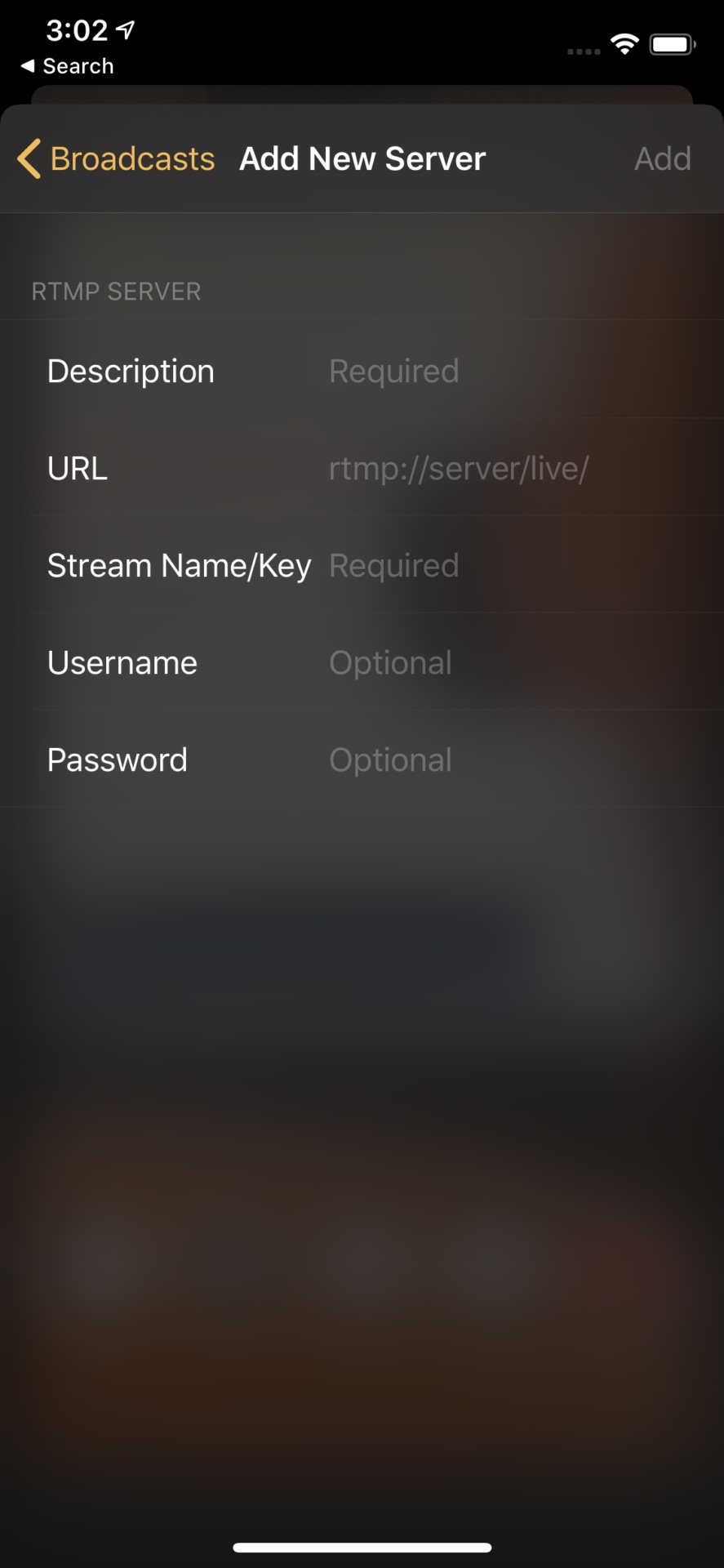
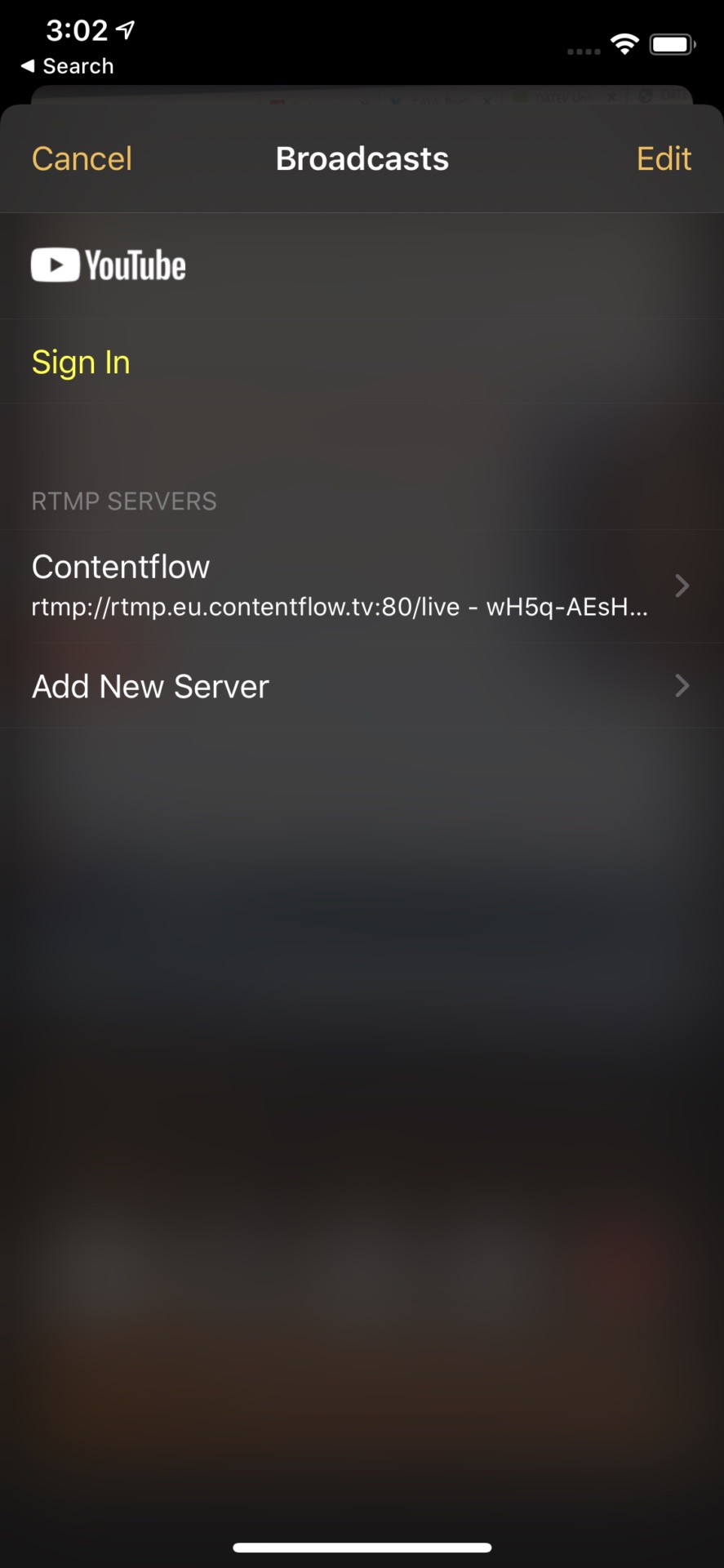
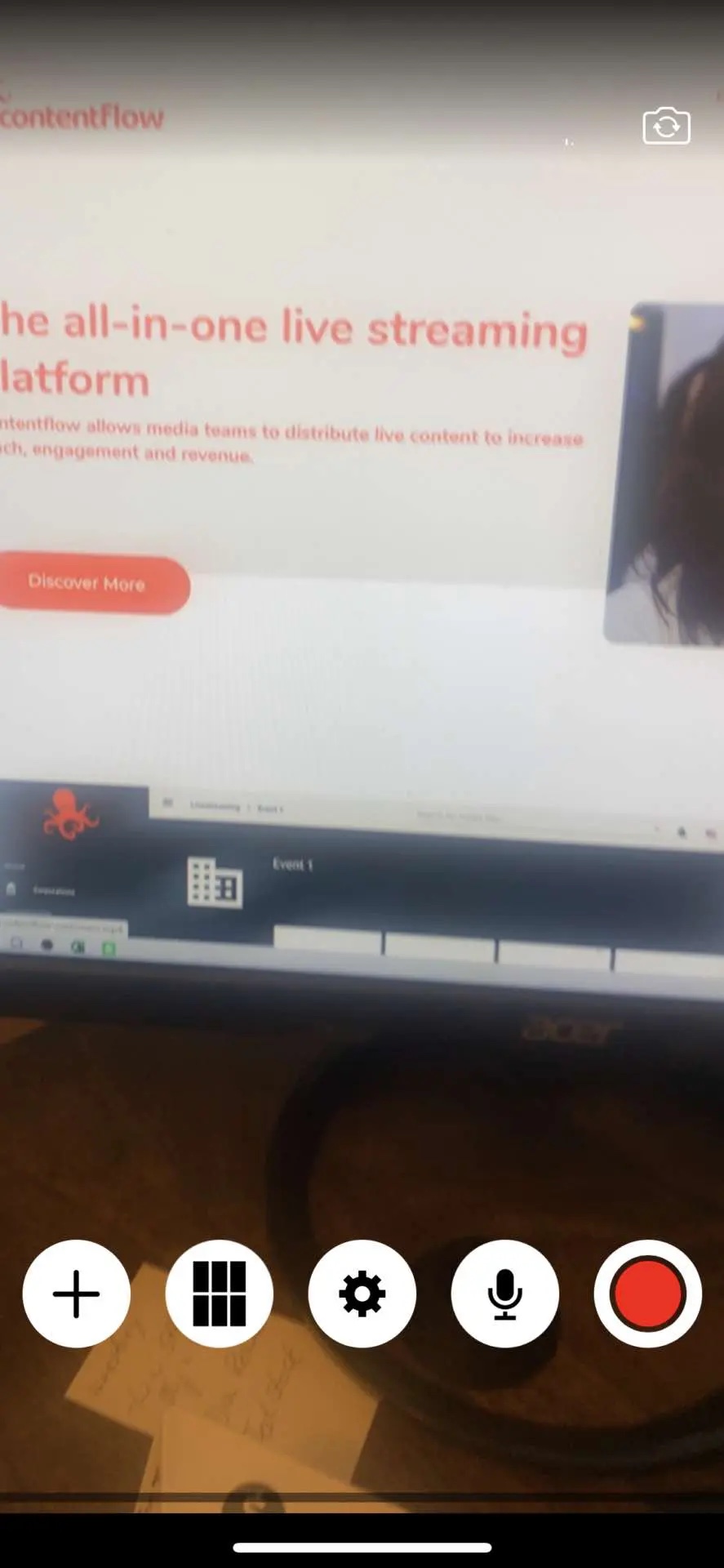
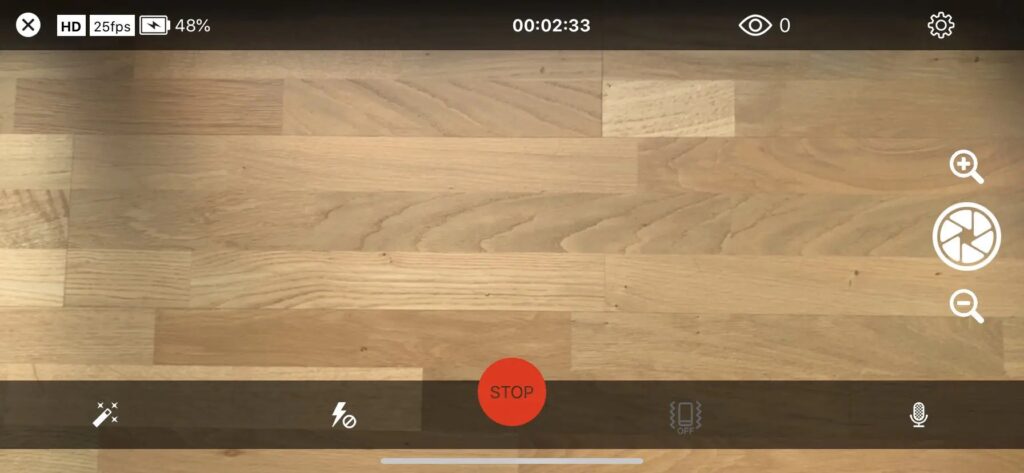


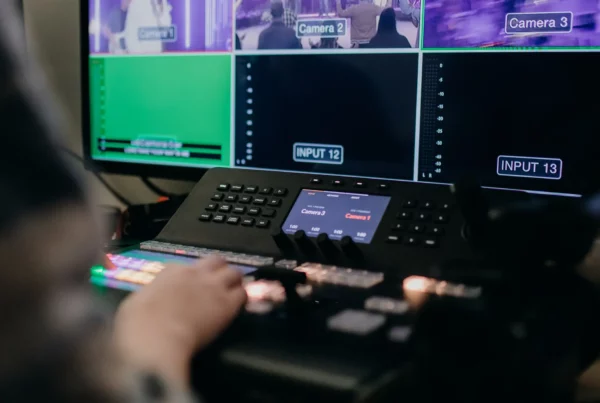
 This project has received funding from the European Union’s Horizon 2020 research and innovation programme under grant agreement No 876239, 959379 & 965502.
This project has received funding from the European Union’s Horizon 2020 research and innovation programme under grant agreement No 876239, 959379 & 965502.